Projekty jsou základním prvkem stavebního deníku. Díky projektům víte vše o rozjetých stavbách. Faktury, počasí, fotky – vše máte pěkně pohromadě. Zkusíme si přidat nový projekt.
Založení Projektu
Postup:
- V hlavním menu klikněte na Projekty stiskněte tlačítko
.
- V zobrazeném formuláři ”Základní informace” doplňte potřebné informace. Minimálně je nutné zadat Název stavby, Kód stavby a Polohu dokončete založení projektu stlačením tlačítkem
.
- Do záložky ”Lidé na projektu” označte osobu nebo osoby, které budou za projekt zodpovědné. V tomto místě se zobrazují záznamy ze záložky ”Nastavení – Uživatelé”. Následně označte "Příjemci notifikací" osoby, které budou dostávat upozornění emailová upozornění o přiřazených úkolech nebo denních záznamech stavebního deníku. Ve sloupci "Zaměstnanci" označte ty zaměstnance, kteří budou mít přístup k projektu v mobilní aplikaci.
- K projektu se obvykle zakládá stavební deník. Při vytvoření projektu se automaticky vytvoří i stavební deník. Pokud stavební deník nechcete, stačí zrušit označení "Vytvořit deník". Takto vytvořený deník se zobrazí v modulu Stavební deník.
- Současně s projektem můžete vytvořit i "Sklad" pro každou stavbu.
- Na dalších záložkách záznamu projektu se evidují další záznamy a informace, na které se podíváme níže.
- Dokončete stisknutím tlačítka Uložit nebo Uložit a zavřít
Záznam projektu je možné kdykoliv editovat a doplňovat. V takovém případě klikněte na řádek příslušného projektu.
Záložky projektu
Podívejme se na jednotlivé záložky projektu detailněji.
Záložka Základní informace
Přehled klíčových informací o projektu, zejména firmy, účastníci a poloha stavby.
- Název stavby - název stavby, který se propíše do stavebního deníku.
- Kód stavby - kód pod kterým si vedete projekt, automaticky se číslují 001, 002, 003, …
- Aktivní - nový projekt začíná vždy se stavem aktivní ANO, což umožňuje vkládat a upravovat záznamy spojené s projektem. Po ukončení prací jde projekt uzamknout změnou stavu na NE.
- Zobrazit zaměstnancům – pokud chcete zaměstnancům zobrazovat projekt v mobilní aplikaci, zvolte “Ano”.
- Hodinová sazba - V současnosti je ve vývoji a hodnota se zatím nikam nezapisuje. (zde nastavíte sazbu pro projekt. Poté na kartě zaměstnance vyberete, zda se mají reporty počítat podle hodinové sazby projektu nebo podle hodinové sazby zaměstnance.)
- Číslo zakázky - jsem zaevidujete číslo zákazky, které je na smlouvě.
- Stav projektu– Každému projektu lze měnit stav na "Příprava", "Realizace", "Dokončeno" a "Zrušeno".
- Typ projetku
- Investor – Jméno investora či firmy, které se propíše do stavebního deníku.
- Projektant – Jméno projektanta či firmy, které se propíše do stavebního deníku.
- Adresa - zde se vyplní adresa projektu
- Vyhledávání na mapě – adresa, kde se projekt nachází (můžete mít až 4 pozice u jednoho projektu).
Záložka Vlastní pole
Příprava na možnost vložení vlastních polí do základních informací. Funkce je aktuálně nedostupná. (Ve vývoji).
Záložka Lidé na projektu
Zodpovědní uživatelé - uživatelé webové aplikace, kteří jsou odpovědní za projekt a jeho správu v aplikaci. Všem vybraným uživatelům je tento projekt dostupný.
Příjemci notifikací - osoby, které budou dostávat upozornění emailová upozornění o přiřazených úkolech nebo denních záznamech stavebního deníku. Upozornění uživatel uvidí i na nástěnce.
Zaměstnanci - značte ty zaměstnance, kteří budou mít přístup k projektu v mobilní aplikaci.
Záložka Investoři
V záložce Investoři se zobrazuje:
-
Zobrazení seznamu investorů
- Najdete přehled všech investorů, kteří jsou přiřazeni k aktuálnímu projektu a stavebnímu deníku.
- Pokud je potřeba, můžete dodatečně označit další investory.
-
Přidání nového investora
- Klikněte na tlačítko Založit investora.
- Vyplňte požadované informace o investorovi.
- Po uložení se nový investor automaticky přiřadí k aktuálnímu projektu.
Záložka Poznámky
Záložka Poznámky slouží k zapisování textových poznámek souvisejících s projektem.
-
Vytvoření nové poznámky "Přidat poznámku"
- Do textového pole zadejte obsah poznámky.
- Klikněte na tlačítko Uložit, aby se poznámka uložila.
-
Správa poznámek
- Můžete vytvářet samostatné poznámky, které lze pojmenovat.
- Po vytvoření poznámky do ní můžete zapisovat další obsah podle potřeby.
Záložka Fotky
Veškerá obrazová dokumentace je dostupná na této záložce. Umožňuje fotografie nahrát, kategorizovat, zobrazit, stáhnout do vašeho PC a dále s nimi pracovat.
Jak přidat novou fotku:
- Klikněte na pole “Klikněte zde nebo přetáhněte soubor” a vyberte fotky, které chcete nahrát.
- Pokud chcete fotku uložit do konkrétní složky, přejděte na záložku "Složky", klikněte na tlačítko plus
, zadejte název nové složky a stiskněte tlačítko "Uložit" pro vytvoření nové složky.
- Nahrané fotografie můžete rovnou zobrazit klientovi pomocí tlačítka “Zobrazit investorovi”. Můžete je také označovat jednotlivě při najetí myši na miniaturu obrázku.
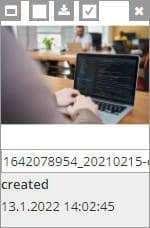
Stahování fotografií:
- Jednotlivé fotky můžete stáhnout pomocí ikony
 .
. - Hromadné stažení fotografií provedete pomocí tlačítka “Označit / odznačit vše” a následně “Stáhnout fotografie”.
Smazání fotografií:
- Smazání fotografie provedete pomocí ikony
.
- Smazaní fotografií provedete pomocí tlačítka “Označit / odznačit vše” a následně "Smazat".
Záložka Dokumenty
Evidence všech dokumentů spojených s tímto projektem. Dokumenty je možné zde upravovat, třídit a importovat. Pracovní postupy pro správu dokumentů se dozvíte v sekci Dokumenty.
Záložka Faktury
V záložce se propisují / zobrazují záznamy faktur pořízené zde či v agendě Faktury. Fakturu zde můžete do projektu přidat. Jak přidat fakturu se dozvíte v sekci Faktury.
Záložka Úkoly
Evidence všech úkolů řešených s tímto projektem. Na záložce je možné úkoly spravovat a zadávat. Pracovní postupy pro práci s Úkoly naleznete zde.
Záložka Stavební deník
Po kliknutí na záložku Stavební deník se otevře modul Stavební deník.
Ukončení projektu
Jakmile je projekt dokončen, je možné jej v systému uzavřít až po zaplacení veškerých faktur připojených k tomuto projektu. Poznámka: jedná se o nastavení faktury jako "Zaplacené“, nejedná se o kontrolu platby provedené bankou. Projekt ukončíte pomocí kolonky “Stav – Dokončený” či v přehledu projektů pomocí přepínače.
Záložka Počasí
V záložce se propisují a zobrazují aktuální záznamy o počasí v místě realizace projektu. Současně se nabízí předpověď počasí na dny následující.
Záložka Report projektu
Ze záložky je přímý vstup do modulu Reporty. Více o reportech se dozvíte zde.

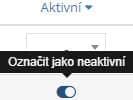
Komentáře
0 komentářů
Prosím přihlaste se, abyste mohli napsat komentář.