Tento modul obsahuje evidenci zaměstnanců, záznamy o docházce, převzatém majetku a další informace.
Tip: Agenda “Nástěnka / Docházka” v aplikaci Stavario poskytuje rychlý přehled o stavu a aktivitě zaměstnanců ihned po spuštění aplikace. Máte tak okamžitý přehled o zaměstnancích na stavbách, anebo zaměstnancích u lékaře.
Agenda Zaměstnanci
Záznam zaměstnance je de facto osobní kartou zaměstnance. Obsahuje přehled informací spojených s konkrétním zaměstnancem. Rychle získáte přehled o zapůjčeném majetku, BOZP či o zbývajícím nároku na dovolenou.
Záznamy je možné pořizovat postupně, ručně, anebo je možné využít šablonu pro hromadný import.
Založení nového záznamu
- V otevřené agendě “Zaměstnanci / Zaměstnanci” stiskněte tlačítko
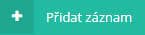 .
. - V záložce “Viditelný pro uživatele“ označte uživatele, jimž mají být zaměstnanci a informace o nich v průběhu dalšího zpracování zobrazovány. Musí být vyplněn alespoň jeden záznam.
- Informace a záznamy doplňujte v jednotlivých kartách záznamu. Rozpracované záznamy můžete průběžně ukládat pomocí tlačítka
 .
.
Systém umožňuje zpracovat data po částech, např. založením záznamu zaměstnance, zadání základních povinných hodnot. Vyplnit ostatní informace můžete později. Pozornost však věnujte povinným údajům.
Karta Základní informace
Karta sdružuje základní informace o zaměstnanci.
Systém kontroluje vyplnění povinných údajů:
- Jméno a příjmení
- Kód – kód zaměstnance (vyplní se automaticky, ale můžete ho změnit)
- Hodinová sazba – použita pro kalkulaci nákladů projektu v modulu Reporty
- Telefon nebo e-mail (stačí vyplnit alespoň jeden z povinných údajů)
Pokud pole zůstanou nevyplněna, systém je při ukládání označí červeně a budete vyzvání k jejich doplnění.
Další údaje v záložce “Základní informace”:
- Titul
- Rodné příjmení
- IČO
- DIČ – DIČ ve tvaru CZ123456789
- Skupina – skupina, kam je zaměstnanec zařazen. Skupina se využívá při hromadné komunikaci.
- Aktivní – informace, zda je zaměstnanec v pracovním poměru (Ano / Ne)
- Automatické ukončování pracovní doby - automaticky ukončí záznam v docházce
Nastavení časů
Zde se nastavuje základní pracovní doba, přestávky zaměstnance a zaokrouhlování pracovní doby.
- Zaokrouhlovat – Ano / Ne
Zde se nastavuje základní pracovní doba, přestávky zaměstnance a zaokrouhlování pracovní doby.
- Zaokrouhlovat – Ano/Ne
- Začátek
- Konec
- Přestávka
Na kartě zaměstnance se obrazuje "Upozornění na příchod" a "Upozornění na odchod". Zaměstnanci si v mobilní aplikaci nastavují čas upozornění při nezadaném příchodu/odchodu z práce. V daný čas se pro zaměstnance zobrazí notifikace/upozornění v mobilní aplikaci ohledně nezadaného příchodu/odchodu.
Karta Osobní údaje
Souhrn informací pro komunikaci trvalá adresa, (alternatívní e-mailová adresa), bankovní spojení, základní informace o pracovním poměru a také velikost pracovního oblečení.
Karta Poznámky
Nestrukturované poznámky a informace o zaměstnanci se zapisují do textového editoru na kartě Poznámky.
Karta Dokumenty
Karta slouží pro správu základních dokumentů spojených se zaměstnancem. Pro přehlednou správu všech dokumentů se využívají složky, do kterých se jednotlivé dokumenty dají zařadit. Další informace o správě dokumentů najdete v kapitole “Zaměstnanci / Dokumenty” .
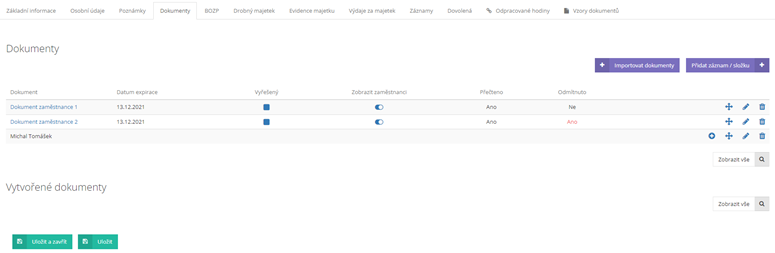
Karta BOZP
Karta slouží pro záznam prostředků BOZP. Záznam můžete zadat jak z karty zaměstnance, tak přímo z Agendy BOZP.
- V otevřené kartě jednotlivého zaměstnance v agendě “Zaměstnanci / Zaměstnanci” přejděte do záložky “BOZP”.
- Stiskněte tlačítko
 a pokračujte zpracováním údajů.
a pokračujte zpracováním údajů. - V poli “Typ záznamu” výběrem z roletového menu zvolte “Záznam”.
- Do pole “Název” vyplňte popis zpracovávaného záznamu. Tento údaj je povinný.
- Volbou Ano / Ne výběrem z roletového menu “Předáno” označte záznam prostředků jako (ne)předaný.
- Nastavte volbu “Opakovat” - Ano/Ne výběrem z roletového menu. Při nastavení volby Opakování Ano - se zobrazí část formuláře pro nastavení počtu opakování a interval opakování.
- Další záznam BOZP můžete přidat stisknutím tlačítka
 .
. - Dokončete stisknutím tlačítka
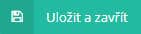 .
.
Karta Drobný majetek
Evidence drobného majetku. Seznam majetku zpracovaný například v XML tabulce nebo PDF souboru je možné nahrát do aplikace.
Postup:
- Klikněte myší do pole pro nahrání dat “Drop files to upload”.
- V průzkumníku najděte umístění souboru.
- Stiskněte tlačítko “Otevřít”. Seznam majetku se načte do formuláře.
Poznámka: Shodným způsobem můžete zadat další tabulku či fotografie. Formulář umožnuje také tisk přehledu Drobného majetku. Pro tisk použijte tlačítko “Tisk drobného majetku”.
Karta Evidence majetku
Zde se nachází evidence majetku, který má zaměstnanec přiřazený, tzv. „na kartě“.
Poznámka: Zápis nového majetku na kartu zaměstnance můžete provést dvojím způsobem:
- Zápisem v záložce "Evidence majetku" v osobním záznamu Zaměstnance.
- Založením záznamu v agendě “Majetek” a přiřazením konkrétnímu zaměstnanci.
Karta Výdaje za majetek
Informace o výdajích za majetek.
Karta Záznamy
Kompletní přehled docházky a jiných aktivit zaměstnance. Typ záznamu je zvýrazněnou grafickou značkou.
Na této kartě je možné záznam opravit stisknutím tlačítka “Upravit záznam” .
Kompletní přehled docházky za všechny zaměstnance je dostupný z agendy “Zaměstnanci / Záznamy”. Do tohoto přehledu se nejrychleji dostanete stisknutím tlačítka “Zobrazit vše” umístěném v pravém dolním rohu přehledu.
Karta Dovolená
Karta sjednocuje informace o nárocích a čerpání dovolené zaměstnance. Zároveň poskytuje přehled o množství již čerpané dovolené, přeneseného zůstatku z loňského roku a aktuálním stavu, tj. kolik dní dovolené ještě zbývá k vyčerpání. Počet dnů / hodin nároku na dovolenou zadejte v poli “Počet dní dovolené v roce” nebo "Dovolená v hodinách" dle nastavení Nastavení / Základní nastavení - "Zobrazovat dovolenou ve dnech" ANO / NE.
Pokyn k vyplacení dovolené zadejte pomocí funkce 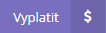 .
.
- V otevřeném záznamu zaměstnance, v záložce “Dovolená” stiskněte tlačítko
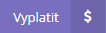 .
. - V zobrazeném formuláři zadejte počet dnů a částku k vyplacení.
Převod nevyčerpané dovolené zadejte následujícím způsobem.
- V otevřeném záznamu zaměstnance, v záložce “Dovolená” stiskněte tlačítko
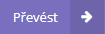 .
. - V zobrazeném okně formuláře zadejte počet dnů pro převod. Dokončete stisknutím tlačítka
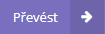 .
. - Nárokovaný počet dnů dovolené se přepočítá a aktualizuje.
Karta Odpracované hodiny
Karta sbírá údaje a hodnoty z docházky zaměstnance. Karta “Odpracované hodiny” je svázána s kartou “Reporty / Odpracované hodiny zaměstnance”. Tento report lze poté stáhnout a odeslat zaměstnancům, OSVČ. Přes tuto kartu lze zadávat zaměstnancům výdaje přes tlačítko "Přidat výdaj", například zálohy, stravné a další náklady. Tyto výdaje se poté zobrazují v sekci Reporty / Odpracované hodiny.
Karta Vzory dokumentů
Karta umožňuje vygenerovat konkrétní dokument ze šablony. Např. dohoda o provedení práce. Vytvořený dokument se stáhne do vašeho počítače.
- V Kartě vyberte typ dokumentu a kliknutím na značku “+” otevřete detail záznamu.
- V pravé části dokumentu doplňte identifikační údaje
- Stiskněte tlačítko
 .
. - Pro generování dokumentu stiskněte tlačítko
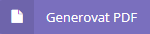 .
.
Hromadný import záznamů zaměstnanců
Aplikace umožňuje hromadný import záznamů ze šablony ve formátu XLXS. Vzorová importní šablona ke stažení je dostupná přímo v modulu zaměstnanci pod tlačítkem  .
.
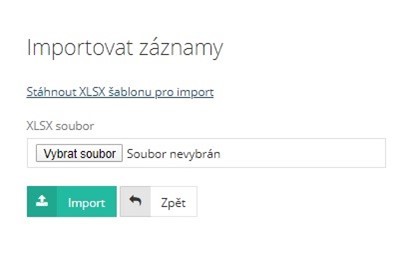
Pozor! Věnujte pozornost povinným polím, ta jsou v importní šabloně označena hvězdičkou.
Jak vyplnit šablonu Zaměstnanci
Š
Šablona pro import má předvyplněné záhlaví sloupců. Pole "Aktivní“ vyplňte podle následujícího klíče: 1 = ano; 0 = ne. Jednotlivé záznamy zaměstnanců je možné později upravovat.
- V otevřené agendě “Zaměstnanci / Zaměstnanci” stiskněte tlačítko
 .
. - Stiskněte tlačítko “Vybrat soubor”.
- V počítači vyberte vyplněný XLXS soubor zaměstnanců.
- Stiskněte tlačítko “Otevřít”. Seznam se načte do prostředí aplikace.
- Dokončete stisknutím tlačítka
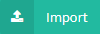 .
.
Načtené záznamy můžete dále upravovat a doplňovat.
Základní akce prováděné na seznamu zaměstnanců
Zaměstnanci pro záznam docházky využívají mobilní aplikaci s unikátním přihlašovacím kódem a heslem. Systém odešle přístupové údaje na telefonní číslo zaměstnance okamžitě po uložení záznamu.
Úspěšné dokončení akce “Odeslání PIN a hesla  “ je vizuálně symbolizováno zeleným pruhem/bannerem na seznamu zaměstnanců.
“ je vizuálně symbolizováno zeleným pruhem/bannerem na seznamu zaměstnanců.

V případě ztráty PIN a hesla můžete z aplikace odeslat opakovaně tato data na mobil zaměstnance.
- V seznamu zaměstnanců zaměřte kurzorem řádek zaměstnance.
- Stiskněte tlačítko “Odeslat nový pin na email a SMS
 ” .
” . - Data budou okamžitě odeslána na uvedené kontaktní údaje.
Nastavení zaměstnance jako Neaktivní
- V seznamu zaměstnanců zaměřte kurzorem řádek zaměstnance.
- Přepínač v poli aktivní přepněte do polohy “Neaktivní
 ”.
”.
Správu nastavení “Aktivní” můžete provádět také v záložce “Základní informace” daného zaměstnance.
Odpracované hodiny
Rychlý náhled na odpracované hodiny v aktuálním měsíci, za vybraného zaměstnance.
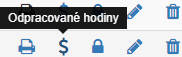
- Stiskněte tlačítko "Odpracované hodiny
 ”.
”. - Systém zobrazí agendu “Reporty / Přehled odpracovaných hodin” vybraného zaměstnance.
Agenda Skupiny
Agenda Skupiny
Rozdělení zaměstnanců do skupin, tzv. party.
Založení nového záznamu
- V agendě “Zaměstnanci / Skupiny” stiskněte tlačítko
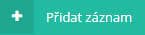 .
. - V poli “Název” vyplňte označení skupiny.
- Dokončete stisknutím tlačítka
 .
.
Zařazení stávajícího zaměstnance do skupiny
- V agendě “Zaměstnanci / Zaměstnanci” stiskněte tlačítko "Upravit záznam
 ".
". - V poli “Skupina” vyberte z roletového menu.
- Dokončete stisknutím tlačítka
 .
.
Tip: Využijte možnosti exportovat záznamy se zaměřením na skupinu. Například odpracované hodiny na projektu, kde máte stále stejnou skupinu zaměstnanců.

Komentáře
0 komentářů
Prosím přihlaste se, abyste mohli napsat komentář.