Tento modul obsahuje evidenciu zamestnancov, záznamy o dochádzke, prevzatom majetku a ďalšie informácie.
Tip: Program „Nástenka / Dochádzka“ v aplikácii Stavario poskytuje rýchly prehľad o stave a aktivite zamestnancov ihneď po spustení aplikácie. Máte tak okamžitý prehľad o zamestnancoch na stavbách, alebo zamestnancoch u lekára.
Agenda Zamestnanci
Záznam zamestnanca je de facto osobnou kartou zamestnanca. Obsahuje prehľad informácií spojených s konkrétnym zamestnancom. Rýchlo získate prehľad o zapožičanom majetku, BOZP či o zvyšnom nároku na dovolenku.
Záznamy je možné vyhotovovať postupne, ručne, alebo je možné využiť šablónu pre hromadný import.
Založenie nového záznamu
- V otvorenej agende „Zamestnanci / zamestnanci“ stlačte tlačidlo
.
- V záložke „Viditeľný pre používateľov“ označte používateľov, ktorým majú byť zamestnanci a informácie o nich počas ďalšieho spracovania zobrazované. Musí sa vyplniť aspoň jeden záznam.
- Informácie a záznamy doplňte v jednotlivých kartách záznamu. Rozpracované záznamy môžete priebežne ukladať pomocou tlačidla
.
Systém umožňuje spracovať dáta po častiach, napr. založením záznamu zamestnanca, zadaním základných povinných hodnôt. Vyplniť ostatné informácie môžete neskôr. Pozornosť však venujte povinným údajom.
Karta Základní informace
Karta združuje základné informácie o zamestnancovi.
Systém kontroluje vypĺňanie povinných údajov:
- Meno a priezvisko
- Kód zamestnanca (vyplní sa automaticky, ale môžete ho zmeniť)
- Hodinová sadzba – použitá na výpočet nákladov projektu v module Reporty
- Telefón alebo e-mail (stačí vyplniť aspoň jeden z povinných údajov)
Ak polia zostanú nevyplnené, systém ich pri ukladaní označí červeno a budete vyzývať na ich doplnenie.
Ďalšie informácie v záložke „Základné informácie“:
- Titul
- Rodné priezvisko
- IČO
- DPH – DPH v tvare SK123456789
- Skupina – skupina, kam je zamestnanec zaradený. Skupina sa využíva pri hromadnej komunikácii.
- Aktívne – informácia, či je zamestnanec v pracovnom pomere (Áno / Nie)
- Automatické skončenie pracovného času - automaticky ukončí záznam v dochádzke
Nastavenie časov
Tu sa nastavuje základný pracovný čas, prestávky zamestnanca a zaokrúhľovanie pracovného času.
- Zaokrúhľovať – Áno / Nie
Tu sa nastavuje základný pracovný čas, prestávky zamestnanca a zaokrúhľovanie pracovného času.
- Zaokrúhľovať – Áno/Nie
- Začiatok
- Koniec
- Prestávka
Na karte zamestnanca sa zobrazuje "Upozornenie na príchod" a "Upozornenie na odchod". Zamestnanci si v mobilnej aplikácii nastavujú čas upozornenia pri nezadanom príchode/odchode z práce. V danom čase sa pre zamestnancov zobrazí notifikácia/upozornenie v mobilnej aplikácii týkajúcej sa nezadaného príchodu/odchodu.
Karta Osobných údajov
Súhrn informácií pre komunikáciu trvalá adresa, (alternatívna e-mailová adresa), bankové spojenie, základné informácie o pracovnom pomere a tiež veľkosť pracovného oblečenia.
Karta Poznámky
Neštruktúrované poznámky a informácie o zamestnancovi sa zapíšu do textového editora na karte Poznámky.
Karta Dokumenty
Karta slúži na správu základných dokumentov spojených so zamestnancom. Na prehľadnú správu všetkých dokumentov sa využívajú zložky, do ktorých sa dajú jednotlivé dokumenty zaradiť. Ďalšie informácie o správe dokumentov nájdete v kapitole "Zamestnanci / Dokumenty".
Karta BOZP
Karta slúži na záznam prostriedkov BOZP. Záznam môžete zadať ako z karty zamestnanca, tak priamo z Agendy BOZP.
- V otvorenej karte jednotlivého zamestnanca v programe "Zamestnanci / Zamestnanci" prejdite do záložky „BOZP“.
- Stlačte tlačidlo
a pokračujte spracovaním údajov.
- V kolónke „Typ záznamu“ vyberte „Záznam“ výberom z roletového menu.
- V kolónke „Názov“ vyplňte opis spracovaného záznamu. Tento údaj je povinný.
- Voľbou Áno / Nie výberom z roletového menu „Odovzdané“ označte záznam prostriedkov ako (ne)odovzdaný.
- Nastavte voľbu „Opakovať“ - Áno/Nie výberom z roletového menu. Pri nastavení voľby Opakovanie Áno - sa zobrazí časť formulára pre nastavenie počtu opakovaní a interval opakovania.
- Ďalší záznam BOZP môžete pridať stlačením tlačidla
.
- Dokončete stlačením tlačidla
.
Karta Drobný majetok
Evidencia drobného majetku. Zoznam majetku spracovaný napríklad v XML tabuľke alebo PDF súbore je možné nahrať do aplikácie.
Postup:
- Kliknite myšou do poľa na nahrávanie dát „Drop files to upload“.
- V prieskumníku nájdite umiestnenie súboru.
- Stlačte tlačidlo „Otvoriť“. Zoznam majetku sa načíta do formulára.
Poznámka: Rovnakým spôsobom môžete zadať ďalšiu tabuľku či fotografie. Formulár umožňuje aj tlač prehľadu Drobného majetku. Na tlač použite tlačidlo „Tlač drobného majetku“.
Karta Evidencia majetku
Tu sa nachádza evidencia majetku, ktorý má zamestnanec priradený, tzv. „na karte“.
Poznámka: Zápis nového majetku na kartu zamestnanca môžete vykonať dvojakým spôsobom:
- Zápisom v záložke "Evidencia majetku" v osobnom zázname Zamestnanca.
- Vytvorením záznamu v programe Majetok a priradením konkrétnemu zamestnancovi.
Karta Výdavky na majetok
Informácie o výdavkoch na majetok.
Karta Záznamy
Kompletný prehľad dochádzky a iných aktivít zamestnanca. Typ záznamu je zvýraznenou grafickou značkou.
Na tejto karte je možné zápis opraviť stlačením tlačidla „Upraviť záznam“.
Úplný prehľad dochádzky za všetkých zamestnancov je dostupný z agendy "Zamestnanci / Záznamy". Do tohto prehľadu sa najrýchlejšie dostanete stlačením tlačidla „Zobraziť všetko“ umiestneného v pravom dolnom rohu prehľadu.
Karta Dovolenka
Karta zjednocuje informácie o nárokoch a čerpaní dovolenky zamestnanca. Zároveň poskytuje prehľad o množstve už čerpanej dovolenky, preneseného zostatku z minulého roka a aktuálnom stave, t.j. koľko dní dovolenky ešte zostáva na vyčerpanie. Počet dní/ hodín nároku na dovolenku zadajte v poli „Počet dní dovolenky v roku“ alebo „Dovolenka v hodinách“ podľa nastavenia Nastavenie / Základné nastavenie - "Zobraziť dovolenku v dňoch" ÁNO / NIE.
Pokyn na vyplatenie dovolenky zadajte pomocou funkcie .
- V otvorenom zázname zamestnanca, v záložke „Dovolenka“ stlačte tlačidlo
.
- V zobrazenom formulári zadajte počet dní a sumu na vyplatenie.
Prevod nevyčerpanej dovolenky zadajte nasledovne.
- V otvorenom zázname zamestnanca, v záložke „Dovolenka“ stlačte tlačidlo
.
- V zobrazenom okne formulára zadajte počet dní na prevod. Dokončete stlačením tlačidla
.
- Nárokovaný počet dní dovolenky sa prepočíta a aktualizuje.
Karta Odpracované hodiny
Karta zbiera údaje a hodnoty z dochádzky zamestnanca. Karta „Odpracované hodiny“ je zviazaná s kartou „Reporty / Odpracované hodiny zamestnanca“. Tento report možno potom stiahnuť a odoslať zamestnancom, OSVČ. Cez túto kartu možno zadávať zamestnancom výdavky cez tlačidlo "Pridať výdavok", napríklad zálohy, stravné a ďalšie náklady. Tieto výdavky sa potom zobrazujú v sekcii Reporty / Odpracované hodiny.
Karta Vzory dokumentov
Karta umožňuje vygenerovať konkrétny dokument zo šablóny. Napr. dohoda o vykonaní práce. Vytvorený dokument sa stiahne do vášho počítača.
- V karte vyberte typ dokumentu a kliknutím na značku „+“ otvorte detail záznamu.
- V pravej časti dokumentu doplňte identifikačné údaje
- Stlačte tlačidlo
.
- Na generovanie dokumentu stlačte tlačidlo
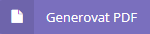 .
.
Hromadný import záznamov zamestnancov
Aplikácia umožňuje hromadný import záznamov zo šablóny vo formáte XLXS. Vzordovoznej šablóny na stiahnutie je dostupný priamo v module zamestnancovi pod tlačidlom .
Pozor! Venujte pozornosť povinným poliam, tie sú v dovoznej šablóne označené hviezdičkou.
Ako vyplniť šablónu Zamestnanci
Šablóna pre import má predvyplnené záhlavie stĺpcov. Pole "Aktívne" vyplňte podľa tohto kľúča: 1 = áno; 0 = nie. Jednotlivé záznamy zamestnancov je možné neskôr upravovať.
- V otvorenej agende „Zamestnanci / zamestnanci“ stlačte tlačidlo
.
- Stlačte tlačidlo „Vybrať súbor“.
- V počítači vyberte vyplnený XLXS súbor zamestnancov.
- Stlačte tlačidlo „Otvoriť“. Zoznam sa načíta do prostredia aplikácie.
- Dokončete stlačením tlačidla
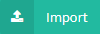 .
.
Načítané záznamy môžete ďalej upravovať a dopĺňať.
Základné akcie vykonávané na zozname zamestnancov
Zamestnanci pre záznam dochádzky využívajú mobilnú aplikáciu s unikátnym prihlasovacím kódom a heslom. Systém odošle prístupové údaje na telefónne číslo zamestnanca okamžite po uložení záznamu.
Úspešné ukončenie akcie „Odoslanie PIN a hesla“ je vizuálne symbolizované zeleným pruhom/bannerom v zozname zamestnancov.
V prípade straty PIN a hesla môžete z aplikácie odoslať opakovane tieto dáta na mobil zamestnanca.
- V zozname zamestnancov zamerajte kurzorom riadok zamestnanca.
- Stlačte tlačidlo "Poslať nový pin na e-mail a SMS"
 .
. - Údaje sa okamžite zašlú na uvedené kontaktné údaje.
Nastavenie zamestnanca ako Neaktivný
- V zozname zamestnancov zamerajte kurzorom riadok zamestnanca.
- Prepínač v poli aktívne prepnite do polohy “Neaktívny
 "
"
Správu nastavenia „Aktívný“ môžete vykonávať aj v záložke „Základné informácie“ daného zamestnanca.
Odpracované hodiny
Rýchly náhľad na odpracované hodiny v aktuálnom mesiaci, za vybraného zamestnanca.
- Stlačte tlačidlo "Odpracované hodiny
 ”.
”. - Systém zobrazuje program Reporty / Prehľad odpracovaných hodín vybraného zamestnanca.
Agenda Skupiny
Agenda Skupiny
Rozdelenie zamestnancov do skupín, tzv. party.
Založenie nového záznamu
- V programe „Zamestnanci / skupiny“ stlačte tlačidlo
.
- V kolónke „Názov“ vyplňte označenie skupiny.
- Dokončete stlačením tlačidla
.
Zaradenie súčasného zamestnanca do skupiny
- V programe "Zamestnanci/ Zamestnanci" stlačte tlačidlo "Upraviť záznam"
 .
. - V poli „Skupina“ vyberte z roletového menu.
- Dokončete stlačením tlačidla
.
Tip: Využite možnosť exportovať záznamy so zameraním na skupinu. Napríklad odpracované hodiny na projekte, kde máte stále rovnakú skupinu zamestnancov.

Príspevky
0 komentárov
Ak chcete napísať komentár, prihlásiť sa.