Projekty sú základným prvkom stavebného denníka. Vďaka projektom viete všetko o rozbehnutých stavbách. Faktúry, počasie, fotky – všetko máte pekne pohromade. Skúsime si pridať nový projekt.
Založenie Projektu
Postup
- V hlavnom menu kliknite na „Projekty – Prehľad projektov“ stlačte tlačidlo
.
- V zobrazenom formulári „Základné informácie“ doplňte potrebné informácie. Minimálne je potrebné zadať Názov a Polohu.
- Do záložky „Zodpovední užívatelia“ uveďte osobu alebo osoby, ktoré budú za projekt zodpovedné. Na tomto mieste sa zobrazujú záznamy zo záložky „Nastavenie – Užívatelia“. Výber kľúčovej osoby je povinný údaj.
- K projektu sa zvyčajne zakladá stavebný denník. Pri vytvorení projektu sa automaticky vytvorí aj stavebný denník. Ak stavebný denník nechcete, stačí zrušiť označenie 'vytvoriť stavebný denník' Takto vytvorený denník sa zobrazí v module Stavebný denník.
- Súčasne s projektom môžete vytvoriť aj "Sklad" pre každú stavbu.
- Na ďalších záložkách záznamu projektu sa evidujú ďalšie záznamy a informácie, na ktoré sa pozrieme nižšie.
- Dokončete stlačením tlačidla
.
Záznam projektu je možné kedykoľvek editovať a dopĺňať. V tomto prípade stlačte tlačidlo „ Upraviť záznam “ v riadku príslušného projektu.
“ v riadku príslušného projektu.
Záložky projektu
Pozrime sa na jednotlivé záložky projektu detailnejšie.
Záložka Základné informácie
Prehľad kľúčových informácií o projekte, najmä firmy, účastníci a poloha stavby.
- Stav – nový projekt začína vždy so stavom aktívny, čo umožňuje vkladať a upravovať záznamy spojené s projektom. Po ukončení prác ide projekt uzamknúť zmenou stavu na „Dokončený“.
- Zobraziť zamestnancom – ak máte na projekte nejakých zamestnancov, vyberte „Áno“.
- Kód stavby* - kód pod ktorým si vediete projekt, automaticky sa číslujú 001, 002, 003,…
- Název stavby* - názov stavby, ktorý sa prepíše do stavebného denníka.
- Číslo zmluvy - zaevidujte číslo zmluvy, ktorá je na zmluve.
- Klient – Meno klienta či firmy, ktoré sa prepíše do stavebného denníka.
- Generální projektant – Meno projektanta či firmy, ktoré sa prepíše do stavebného denníka.
- Vyhledávání na mapě – adresa, kde sa projekt nachádza (môžete mať až 4 pozície pri jednom projekte).
- Typ domu - môžete zadať typ domu
- Hodinová mzda - nastavíte sadzbu pre projekt. Potom na karte zamestnanca vyberiete, či sa majú reporty počítať podľa hodinovej sadzby projektu alebo podľa hodinovej sadzby zamestnanca.
Záložka Zodpovední užívatelia
Užívatelia aplikácie, ktorí sú zodpovední za tento projekt a jeho správu v aplikácii. Všetkým vybraným užívateľom je tento projekt dostupný.
Záložka Zamestnanci
Na zjednodušenie určovania viditeľnosti projektov zamestnancom v mobilnej aplikácii môžete priamo označiť zamestnancov, ktorí budú mať prístup k danému projektu v mobilnej aplikácii.
Záložka Príjemcovia notifikácií
Užívatelia aplikácie, ktorí budú systémom upozorňovaní na zmeny pri tomto projekte. Upozornenie používateľ uvidí na nástenke.
Záložka Poznámky
Záložka umožňuje záznam textových poznámek souvisejících s projektem. Vložení poznámky se provede zápisem do textového pole a uložením zápisu.
Záložka Faktury
V záložke sa prepisujú / zobrazujú záznamy faktúr vyhotovené tu či v agende Faktúry. Faktúru tu môžete do projektu pridať. Ako pridať faktúru sa dozviete v sekcii Faktúry.
Záložka Dokumenty
Evidencia všetkých dokumentov súvisiacich s týmto projektom. Dokumenty je možné tu upravovať, triediť a importovať. Pracovné postupy pre správu dokumentov sa dozviete v sekcii Dokumenty.
Záložka Úlohy
Evidence všech úkolů řešených s tímto projektem. Na záložce je možné úkoly spravovat a zadávat. Pracovní postupy pro práci s Úkoly naleznete zde.
Záložka Počasie
V záložke sa prepisujú a zobrazujú aktuálne záznamy o počasí v mieste realizácie projektu. Súčasne sa ponúka predpoveď počasia na dni nasledujúce.
Záložka Fotografie
Celá obrazová dokumentácia je dostupná na tejto záložke. Umožňuje fotografie nahrať, kategorizovať, zobraziť, stiahnuť do vášho PC a ďalej s nimi pracovať.
Ako pridať novú fotku:
- Kliknite na pole „Drop files to upload“ a vyberte fotky, ktoré chcete nahrať (môžete tiež fotky do poľa presunúť myšou).
- Ak chcete mať fotku v kategórii, vpíšte do poľa „Nová kategória“ názov novej kategórie alebo nižšie z rolovacieho zoznamu vyberte už existujúci.
- Kliknite na „Uložiť“.
- Nahraté fotografie môžete rovno zobraziť klientovi pomocou tlačidla „Označiť všetko pre klienta“. Môžete ich tiež označovať jednotlivo pri najetí myši na miniatúru obrázku.
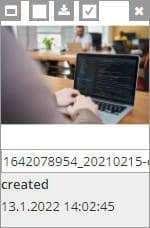
- Vykonané zmeny uložte pomocou tlačidla
.
Sťahovanie fotografií:
- Jednotlivé fotky môžete stiahnuť pomocou ikony
 v náhľade fotografie.
v náhľade fotografie. - Hromadné stiahnutie fotografií vykonáte pomocou tlačidla „Označiť všetkých“ a „Stiahnuť fotografie“.
Vymazanie fotografií:
- Vymazanie fotografie urobíte pomocou ikony
 v náhľade fotografie.
v náhľade fotografie.
Záložka Report projektu
Zo záložky je priamy vstup do modulu Reporty.
Ukončenie projektu
Keď je projekt dokončený, je možné ho v systéme uzavrieť až po zaplatení všetkých faktúr pripojených k tomuto projektu. Poznámka: ide o nastavenie faktúry ako "Zaplatené", nejde o kontrolu platby vykonanej bankou. Projekt ukončíte pomocou kolónky „Stav – Dokončený“ alebo v prehľade projektov pomocou prepínača.
Príspevky
0 comments
Prosím prihlásiť sa pre vloženie príspevku.